Update Ihrer vorhandenen Terminplaner-Installation
Ihre vorhandene Terminplaner-Installation können Sie in wenigen Schritten
auf eine aktuelle Version aktualisieren.
1. Prüfen Sie zunächst, welche Variante des Planers Sie nutzen:
Im Titelbalken sehen Sie eine der folgenden Bezeichnungen:
Terminplanung für Arztpraxen
Terminplaner für Netzwerke
2. Machen Sie eine Datensicherung im Terminplaner-Menü "Datei"
>>> "Programmeinstellungen" >>> "Datenpflege"
>>> "jetzt sichern". Sichern Sie in einen Ordner, in welchem
Sie im Notfall die Sicherungsdatei selbst wiederfinden können.
3. Beenden Sie an allen Computern den Planer.
4. Installieren Sie die zu Ihrer Variante passende Demoversion
(Download) des Terminplaners auf einem Ihrer Computer in einem neuen Ordner,
z.B. "Test". Um Verwirrung zu vermeiden, verneinen Sie am Ende der
Installation dagegen, eine neue Verknüpfung auf dem Desktop anzulegen.
Verneinen Sie, den Planer sofort zu starten.
5. Aus diesem neuen Ordner kopieren Sie nach der Installation
(bei Variante "Terminplaner für Netzwerke") die Datei "Termine.exe"
bzw. (bei Variante "Terminplanung für Arztpraxen") die Datei
"TP_289.exe" (evtl. höhere Versionnummer),
und legen Sie diese Datei als Kopie in dem Ziel-Ordner ab, aus dem Ihr bisheriger
Terminplaner gestartet wird. Wenn Sie den Planer nur an Ihrem eigenen Computer
(ohne Netzwerk) nutzen, liegt dieser Ziel-Ordner wahrscheinlich auf Ihrem
lokalen Datenträger "C:\Terminlaner\" bzw. "C:\Terminlanung\".
Wenn Sie den Planer gemeinsam mit anderen Computern im Netzwerk nutzen, liegt
dieser Ziel-Ordner wahrscheinlich auf Ihrem Server.
6. Beim ersten Start des Planers über die bisher von Ihnen genutzte Desktop-Verknüpfung
werden Sie einige Update-Meldungen sehen, die Sie alle übergehen können.
Danach sollte sich der Planer mit dem gewohnten Anblick zeigen und die aktuellen
Termine beinhalten. Die neue Versionsnummer sollte im Titelbalken zu erkennen
sein.
7. Diese lokal installierte Demoversion können Sie nun wieder de-installieren
(Windows-"Start" >>> "alle Programme" >>>
"Terminplan..." >>> "Uninstall").
So sieht die typische Netzwerk-Installation aus:
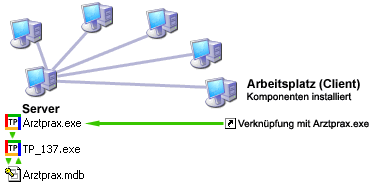
zurück zur Übersicht
